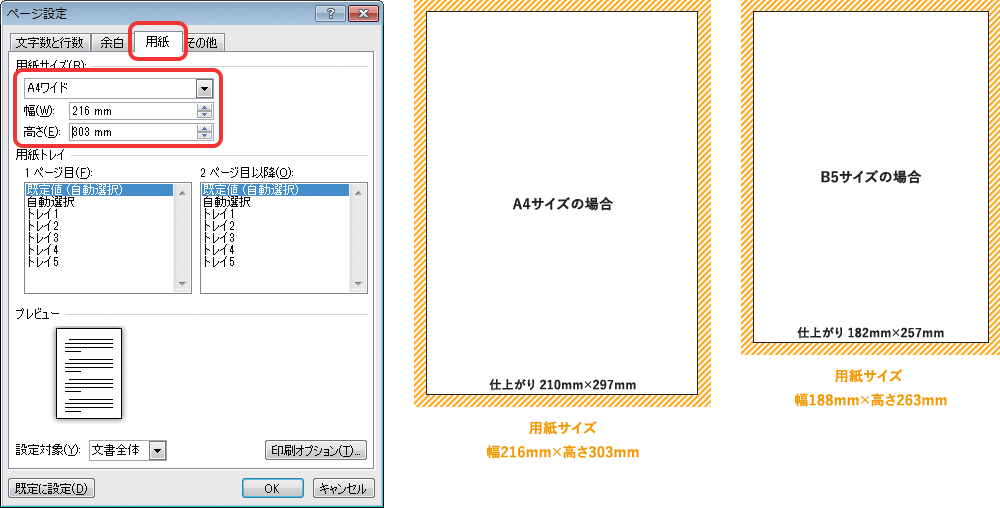PDF入稿の注意点(Acrobatをお持ちの方)
Acrobatをお持ちの方
閉じる
- 1
- フォントを埋め込んでください。
フォントが埋め込まれていない場合、別のフォントに置き換わってしまいます。
また、 レイアウトが崩れ、イメージと違うものになる場合があります。
- 2
- カラー設定をCMYKにしてください。
カラーがRGB設定のものは、印刷すると使用されている色によっては色味が変化する場合があります。
モノクロ印刷の場合は、データをモノクロのみにしてください。
- 3
- 縁なし印刷の場合は塗り足しを含めたサイズで作成してください。
仕上がりサイズよりも上下左右3mmずつ大きくしたデータを作成してください。
上下左右3mmは、塗り足しとなり断裁時に切り取られます。
テキスト等の切れては困るものは、仕上がりサイズよりも3mm以上内側にレイアウトしてください。
(A4の場合:216mm×303mm、B5の場合:188mm×263mm)
- 4
- 作成されたPDFを画面で確認してください。
写真の解像度や明るさ、Wordのレイアウト崩れ、Excelの文字あふれ等がないか、PDFにする前のデータと等倍サイズで見比べてください。
- 5
- Microsoft Officeソフトの装飾機能(透明効果、テクスチャ、パターン、ワードアートなど)は
正確に再現されない可能性がありますので、ご使用はお控えください。
- 6
- PDFのセキュリティは設定しないでください。
PDFにセキュリティが設定されていると、印刷できない場合があります。
以上の点に注意して入稿用PDFを作成してください。不明点などお気軽にご相談ください。
Acrobatをお持ちでない方
閉じる
- 1
- フォントを埋め込んでください。
フォントが埋め込まれていない場合、別のフォントに置き換わってしまいます。
また、レイアウトが崩れ、イメージと違うものになる場合があります。
一部のフォント【Arial、TimesNew Roman等】が埋め込めない場合があります。設定により埋め込めますので、お気軽にご相談ください。
- 2
- カラー設定がRGBからCMYKに変換されます。
Wordの「名前を付けて保存」で作成されたPDFはカラー設定がRGBになります。印刷時にはCMYKに変換されて印刷します。
使用されている色によっては色味が変化する場合があります。予めご了承ください。
- 3
- 縁なし印刷の場合は塗り足しを含めたサイズで作成してください。
仕上がりサイズよりも上下左右3mmずつ大きくしたデータを作成してください。
上下左右3mmは、塗り足しとなり断裁時に切り取られます。
テキスト等の切れては困るものは、仕上がりサイズよりも3mm以上内側にレイアウトしてください。
(A4の場合:216mm×303mm、B5の場合:188mm×263mm)
- 4
- 作成されたPDFを画面で確認してください。
写真の解像度や明るさ、Wordのレイアウト崩れ、Excelの文字あふれ等がないか、PDFにする前のデータと等倍サイズで見比べてください。
- 5
- Microsoft Officeソフトの装飾機能(透明効果、テクスチャ、パターン、ワードアートなど)は
正確に再現されない可能性がありますので、ご使用はお控えください。
- 6
- PDFのセキュリティは設定しないでください。
PDFにセキュリティが設定されていると、印刷できない場合があります。
以上の点に注意して入稿用PDFを作成してください。不明点などお気軽にご相談ください。
WordとExcelからのPDF作成方法
- 1
- 「ファイル」→「名前を付けて保存」をクリックしてください。
- 2
- 「ファイルの種類」を「PDF」にして、「最適化」の「標準(オンライン発行および印刷)」にチェックし、「オプション」をクリックしてください。
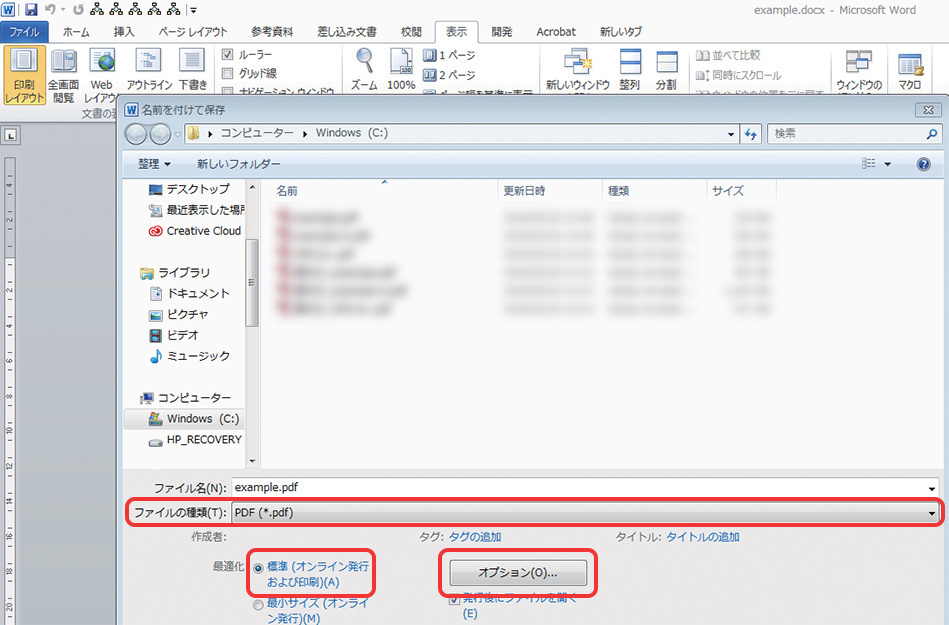
- 3
- 「ISO 19005-1に準拠(PDF/A)」にチェックを入れ、OKをクリックしてください。
ここにチェックを入れることによって、フォントが埋め込まれたPDFが作成できます。
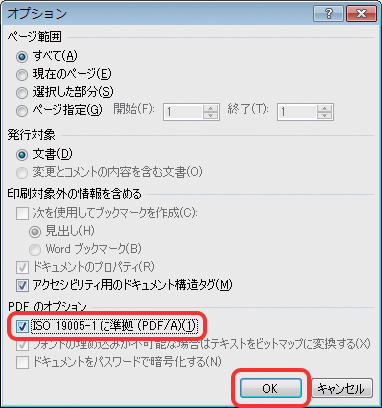
- 4
- 元の画面に戻ったら、「ツール」を開き「図の圧縮」をクリックしてください。
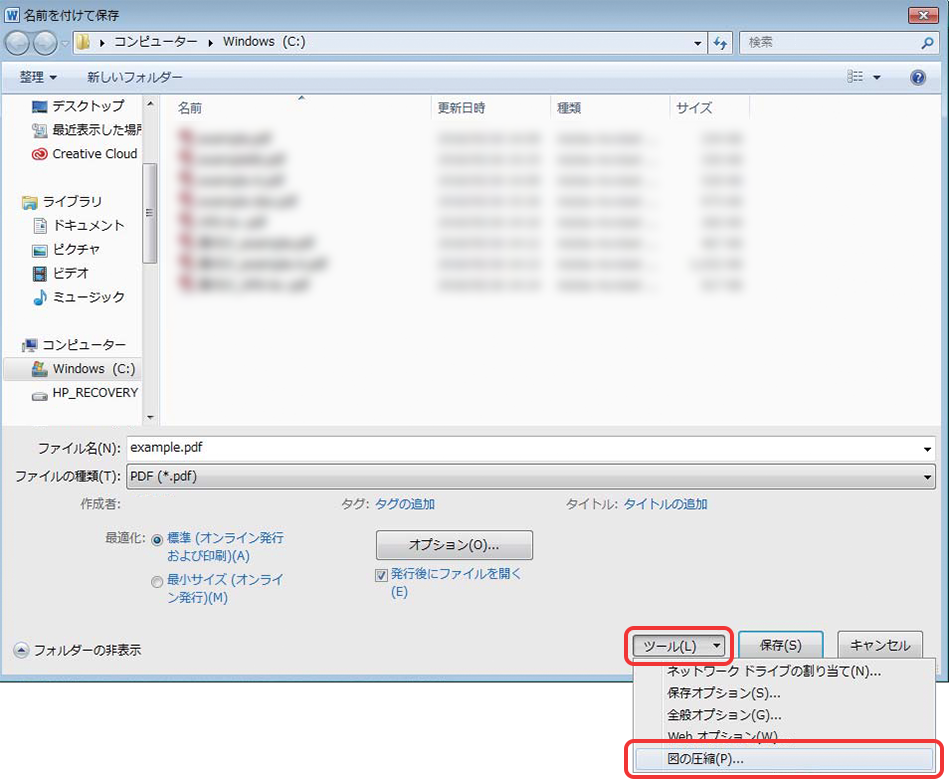
- 5
- 「解像度の選択」の「ドキュメントの解像度を適用」にチェックを入れ、OKをクリックしてください。
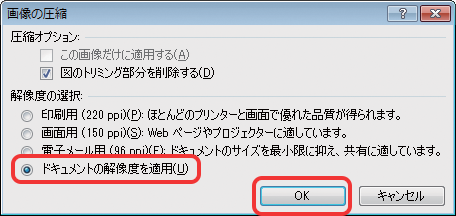
- 6
- 元の画面に戻ったら、「保存」をクリックするとPDFが作成されます。
この方法で作成したPDFのカラーモードはRGBで作成されます。
実際の印刷では、使用されている色によってはかなり色味が変わることがあります。
Wordの透過について
Word上で透過性を設定しないでください。透過性は無視されます。
その他の装飾機能(透明効果、テクスチャ、パターン、ワードアートなど)も正確に再現されない可能性がありますので、ご使用はお控えください。
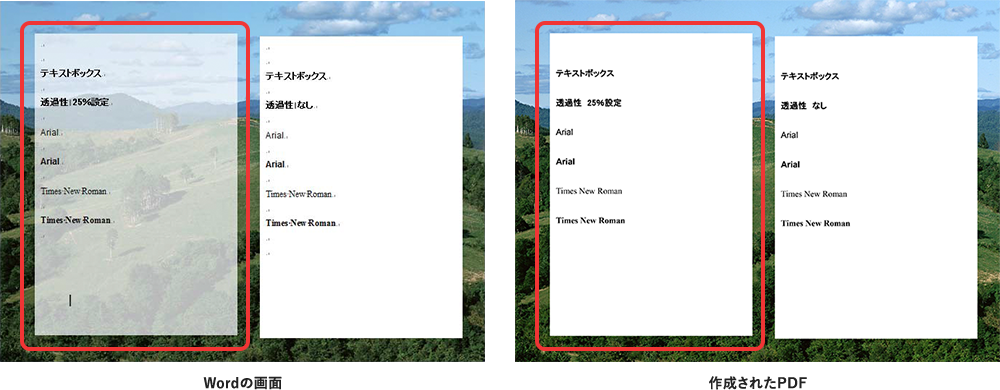
Excelの罫線について
Excelのセルの書式設定の、「スタイル」の「なし」の一つ下は使用しないでください。
PDFに保存すると点線が実線になってしまいます。
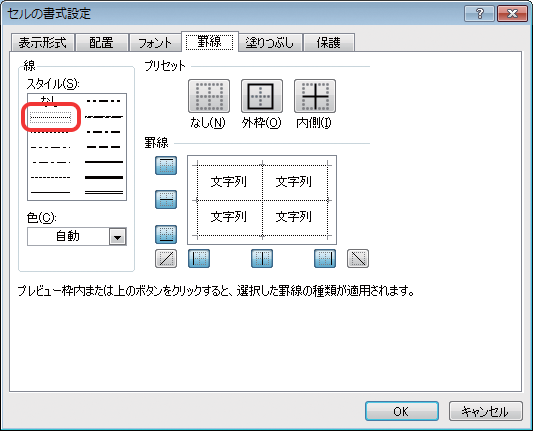
Wordの縁なし印刷のページ設定
「ページレイアウト」→「ページ設定」→「用紙」のサイズを、
仕上がりサイズから上下左右3mmずつ足したサイズに設定します。
テキスト等の切れては困るものは、仕上がりサイズよりも3mm以上内側にレイアウトしてくだい。